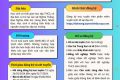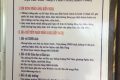SỬ DỤNG ỨNG DỤNG GOOGLE MEET ĐỂ HỌP VÀ DẠY HỌC TRỰC TUYẾN
Lượt xem:
Trong xã hội tin học hóa, cách thức tổ chức các hoạt động đang có nhiều thay đổi. Các hoạt động mặt đối mặt đang dần được thay thế bởi các hoạt động trực tuyến, như: làm việc trực tuyến, mua bán trực tuyến, học tập trực tuyến, hội họp trực tuyến…
Đặc biệt trong tình hình dịch bệnh Covid diễn biến phức tạp như hiện nay, hình thức làm việc trực tuyến được coi như là một phương án thay thế quan trọng.
Có rất nhiều hoạt động trong nhà trường có thể chuyển sang hình thức trực tuyến như: họp Hội đồng, họp tổ chuyên môn, ôn thi học sinh giỏi, thậm chí là dạy học chính khóa.
Có nhiều ứng dụng cho phép ta làm được điều đó. Nổi tiếng nhất trong số đó phải kể đến các ứng dụng như: Zoom Cloud Meeting, Google Classroom, Skype, TrueConf, Microsoft Teams, Google Hangout, Vsee…
Tuy nhiên theo thực tế hiện nay, hầu như ai cũng có một tài khoản email của Google gọi là Gmail. Gmail và Google Meet đều là các ứng dụng của Google. Do đó, khi sử dụng Google Meet, chúng ta không cần tạo tài khoản mới. Vì vậy, việc sử dụng Google Meet để họp/dạy học trực tuyến được coi như là đề xuất đầu tiên.
Sau đây là hướng dẫn chi tiết cách sử dụng Google Meet để tổ chức một cuộc họp (hoặc lớp học trực tuyến):
I. CÁCH TẠO MỘT PHÒNG HỌP MỚI:
Để tạo một phòng họp mới, ta cần làm theo các bước sau đây:
1) Trước hết, ta cần đăng nhập vào Gmail (đăng nhập vào tài khoản email của Google).
2) Tại thanh thực đơn phía trên bên phải, nhấn vào nút có 9 dấu chấm để xem các ứng dụng của Google:
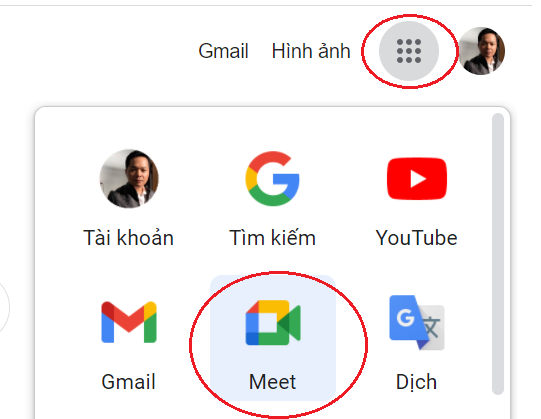
3) Chọn ứng dụng có tên là Meet.
4) Chọn Cuộc họp mới để tạo một phòng họp mới (lần sau không cần tạo nữa):

5) Chọn Bắt đầu một cuộc họp tức thì để mở một phòng họp mới ngay lập tức.
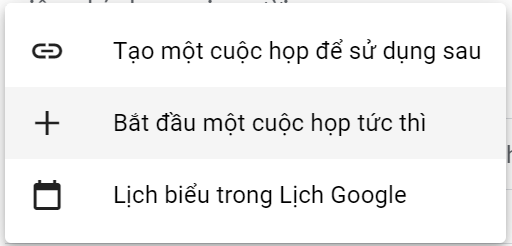
6) Lúc này chỉ mới có một mình chủ phòng ở trong phòng họp. Để các thành viên khác có thể vào tham gia cuộc họp, chủ phòng cần sao chép đường link của phòng họp để gửi cho các thành viên thông qua email, nhóm zalo, nhóm messenger…
Link cuộc họp xuất hiện ngay tại thông báo đầu tiên khi chủ phòng mới vào phòng họp lần đầu:
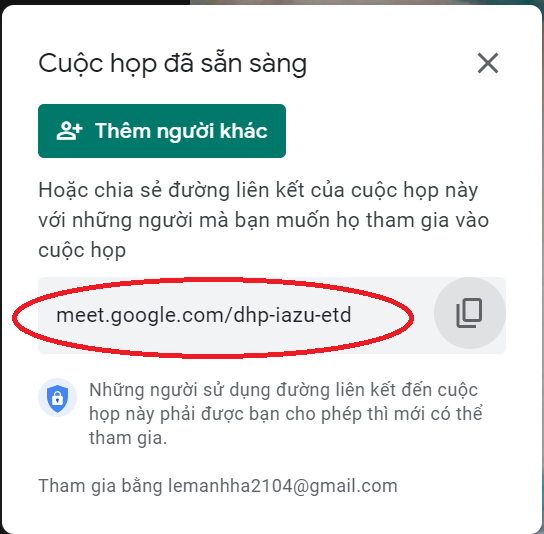
Hoặc nếu đã tắt thông báo đó rồi thì hãy sao chép đường link ở ngay trên thanh địa chỉ của trình duyệt:

7) Khi mọi người click vào đường link này, chủ phòng sẽ nhận được thông báo yêu cầu tham gia cuộc họp. Hãy nhấn vào nút Chấp nhận để đồng ý:
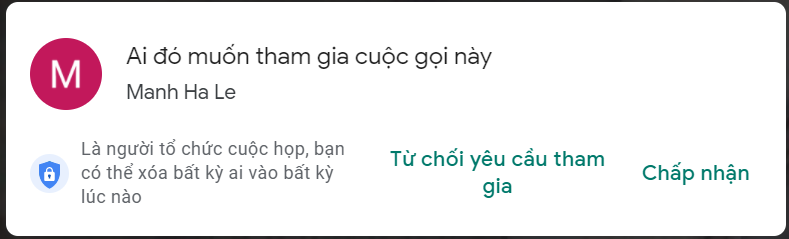
II. CÁCH YÊU CẦU THAM GIA MỘT CUỘC HỌP:
Sau khi nhận được link cuộc họp từ người chủ phòng (qua nhóm zalo/messenger…), các thành viên muốn tham gia được vào cuộc họp đó cần làm theo 3 bước sau:
1) Đăng nhập vào tài khoản Gmail.
2) Click vào đường link (hoặc sao chép rồi dán đường link vào thanh địa chỉ của trình duyệt, sau đó nhấn Enter).
3) Nhấn nút Yêu cầu tham gia:

3) Chờ người chủ trì phê duyệt (chấp nhận) để vào phòng họp.
III. CÁCH SỬ DỤNG LẠI MỘT PHÒNG HỌP ĐÃ TẠO:
Nếu mỗi lần họp ta lại tạo một phòng mới thi sẽ mất công gửi link phòng họp cho các thành viên. Do đó, ta chỉ cần tạo phòng họp một lần rồi lưu lại để lần sau dùng tiếp.
Cách lưu lại hiệu quả nhất là đánh dấu lại đường link của phòng họp đó bằng cách như sau:
1) Tại cửa sổ phòng họp hiện hành, nhìn về phía cuối của thanh địa chỉ của trình duyệt, nhấn vào dấu sao:

2) Đặt tên cho phòng họp (VD: Ôn thi HSG Tin học), rồi nhấn nút Xong:
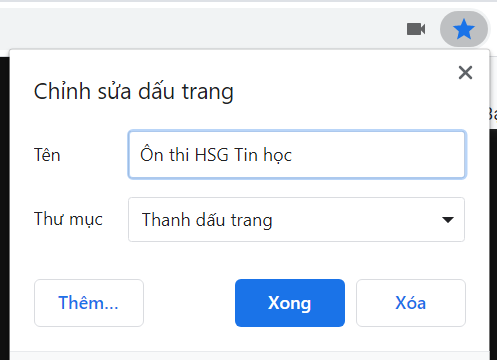
3) Mỗi lần muốn vào phòng cũ, chỉ cần mở thẻ mới (nhấn vào nút dấu + trên cửa số của trình duyệt), ta sẽ thấy tên phòng họp đã được đặt sẵn trên lối tắt ứng dụng. Click vào tên phòng họp đó để vào phòng họp:

4) Lưu ý là phòng họp chỉ được mở khi chủ phòng đã đăng nhập vào. Chủ phòng phải đăng nhập vào trước, các thành viên khác yêu cầu tham gia mới có người phê duyệt cho vào.
IV. MỘT SỐ LƯU Ý KHI THAM GIA MỘT CUỘC HỌP TRỰC TUYẾN:
1) Trong quá trình họp, khi một thành viên đang phát biểu, các thành viên khác cần tắt mic của mình để tránh tiếng vọng:
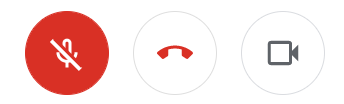
– Nút thứ 1 dùng để bật/tắt mic;
– Nút thứ 2 dùng để rời khỏi cuộc họp;
– Nút thứ 3 dùng để bật/tắt webcam.
(Các nút này xuất hiện phía dưới màn hình, chỉ xuất hiện khi di chuyển chuột)
2) Chủ phòng có thể tắt mic của một hoặc tất cả các thành viên trong phòng. Tuy nhiên để mở lại mic thì thành viên đó phải tự mở.
3) Trong quá trình họp, các thành viên có thể trao đổi với nhau thông qua cửa sổ Trò chuyện xuất hiện phía bên phải màn hình. Chủ phòng có thể nhìn vào đó để biết được ai đó đang muốn có ý kiến để gọi phát biểu.
3) Chủ phòng cũng như các thành viên có thể chia sẻ màn hình của mình cho tất cả các thành viên khác trong phòng thấy khi muốn trình chiếu các slide bài giảng hay các nội dung khác trong máy tính của mình bằng cách nhấn vào nút Trình bày ngay ở phía dưới màn hình.
4) Có thể cho hiển thị phụ đề tiếng Anh bên dưới màn hình bằng cách nhấn vào nút ba chấm (…) rồi chọn Bật phụ đề (rất hữu ích khi dạy/học/ôn thi HSG bằng tiếng Anh):
 5) Và còn rất nhiều chức năng hữu ích khác.
5) Và còn rất nhiều chức năng hữu ích khác.
Khuyến nghị: Nếu quý thầy cô chưa tự tin với việc dạy học trực tuyến thì hãy bắt đầu thử với việc tổ chức Họp tổ chuyên môn và Ôn thi HSG trực tuyến trước rồi từ từ khám phá các chức năng còn lại nhé.
Người viết: LÊ MẠNH HÀ
Giáo viên Tin học
Tổ bộ môn: Anh-Tin-Thể-QP